วิธีการเชื่อมต่อ Github กับ Travis-CI
ต่อจากบทความ วิธีการอัพโหลด PHP Package ขึ้น Packagist บทความนี้ก็จะมาเล่าประสบการณ์ในการเชื่อมต่อ Github กับ Travis-CI นะครับ โดยในบทความนี้จะไม่พูดถึง การเขียน Test PHP ด้วย phpunit และ Continuous Integration คืออะไรแล้วนะครับมาเริ่มกันเลยครับ
1. Sign in Travis-CI ด้วย Username Github ที่ https://travis-ci.org/
2. เจ้า Travis-CI ก็จะขอ Permission ต่างๆนาๆกับ Github เราก็กด Authorize application ไป
3. เมื่อ Login Travis-CI ด้วย Github User เรียบร้อยแล้ว ก็จะเข้าสู่หน้าตาที่ List Project ต่างๆของเราดังภาพ
4. กด ON ที่โปรเจคที่เราต้องการ ในที่นี่คือ kittinan/php-http ครับ
5. สร้าง Service Travis-CI ใน Github ของเราเพื่อที่เวลา Push Code เข้า Github แล้ว Travis-CI จะได้ทำการ Build และ Test โดยวิธีการสร้าง Service ทำดังนี้
5.1 ไปที่ Travis-CI https://travis-ci.org/profile/info เพื่อนำ token ไปใส่ยัง Github Project ของเรา
5.2 กลับมาที่ Github Project ของเรา ไปที่ Setting > Webhooks & Services > Add Services เลือก Travis CI ใส่ Username และ token ที่ได้จากข้อ 5.1 เสร็จแล้วกด Add Service
6. สร้างไฟล์ .travis.yml ที่ Root Project ของเรา โดยสามารถดูรายละเอียดต่างๆได้ที่ Document ของ Travis-CI ได้ที่นี่ครับ http://docs.travis-ci.com/user/languages/php/
6.1 Config file .travis.yml ที่ผมใช้ก็ตามลิ้งนี้เลยครับ https://gist.github.com/kittinan/30aca75a7c12776b11b2
language: php <-- เลือกภาษาที่จะใช้
php: <-- ให้ทดสอบ PHP Version อะไรบ้าง
- 5.5
- 5.4
- 5.3
- hhvm before_script: <-- ก่อนจะรัน script ทดสอบให้ทำอะไรบ้างในที่นี่คือไป Download composer มาและสั่งให้ install dependency ที่เราใช้งานครับ
- wget http://getcomposer.org/composer.phar
- php composer.phar install --dev --no-interaction script: <-- จะให้ Travis-CI รันอะไรบ้าง ในที่นี่คือรัน Test ที่อยู่ใน Folder /tests ครับ และยังสร้าง code coverrage ด้วยครับ
- phpunit ./tests
- mkdir -p build/logs
- phpunit --coverage-clover build/logs/clover.xml ./tests
7. เมื่อ Config .travis.yml เรียบร้อยก็ทำการ commit และ push ขึ้นไปยัง Github ครับ เจ้า Github ก็จะไปบอก Travis-CI ว่ามี code ใหม่ๆมาแล้วนะ Travis-CI ก็จะ Build & Test ตาม Config ที่เราสั่งครับ
8. เข้าไปที่เวป travis-ci แล้วดู Project ที่เราเพิ่ง Push Code เข้าไปใหม่ มันจะแสดงสถานะการ Build & Test ให้เราดูดังภาพ
9. รอสักครู่จนมัน Test เสร็จหมด เย้ๆ เขียวหมดเลย
10. หากต้องการ badge เท่ๆมาติดที่หน้า README.md ให้กดตรง build passing ครับแล้วเลือก เป็น Markdown นำมาแปะที่หน้า README.md ได้เลยครับ ดังภาพ
เสร็จสิ้นการเชื่อมต่อ Github กับ Travis-CI แล้วครับ เดี๋ยวบทความต่อไปจะมาเล่าถึงวิธีการเชื่อมต่อ Github กับ scrutinizer-ci ซึ่งผมเอาไว้สร้าง badge code coverage และ code quality ครับ
.png)

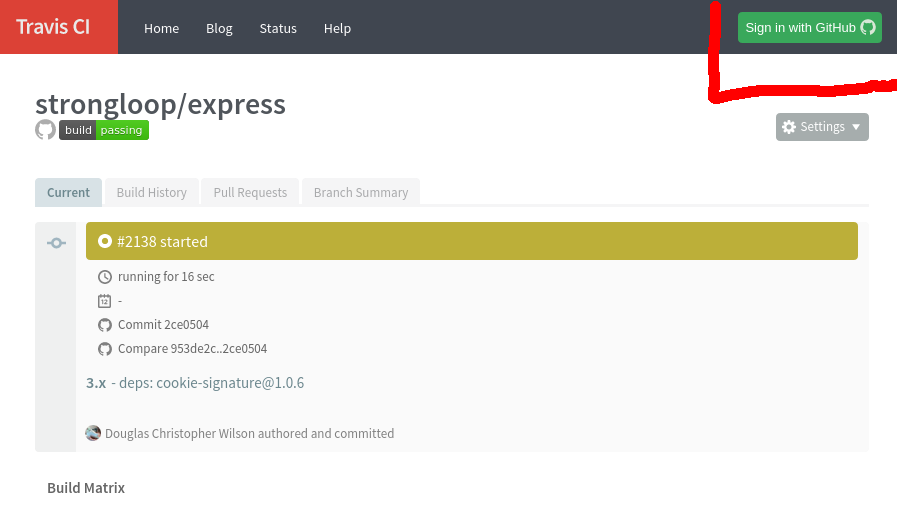
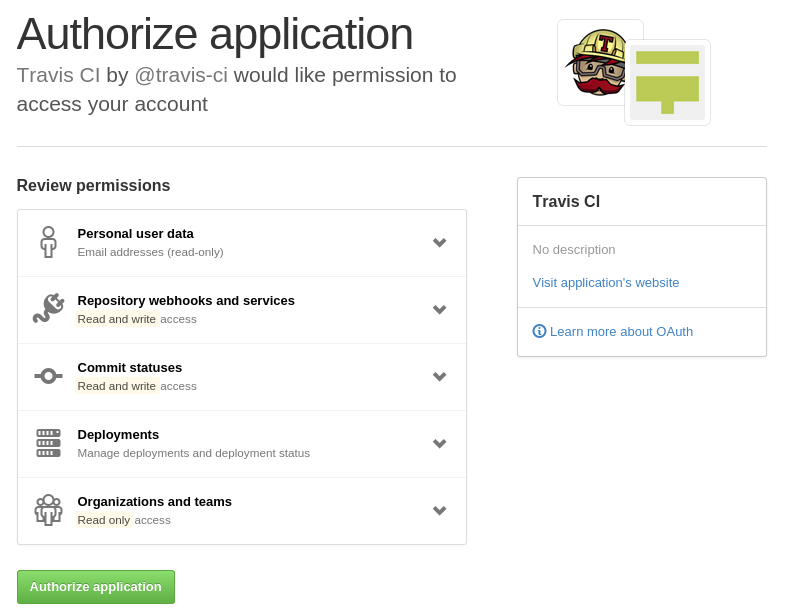
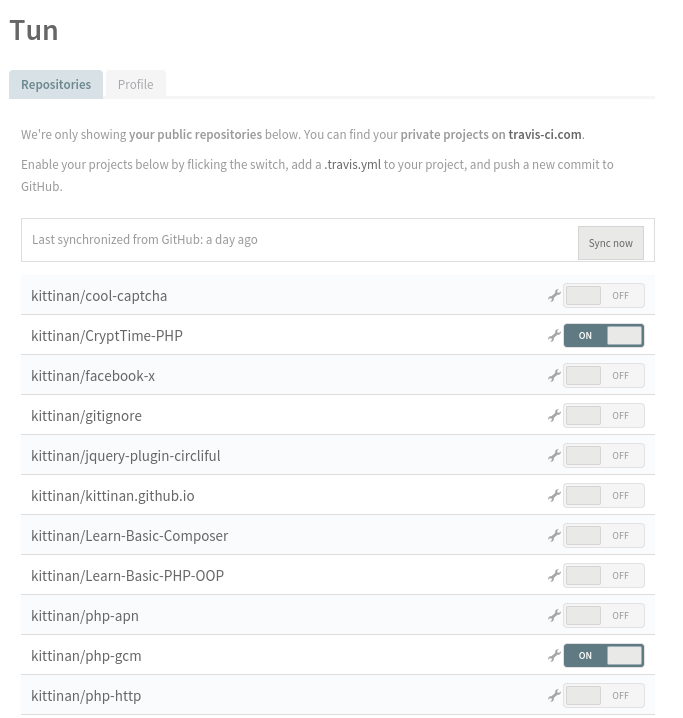
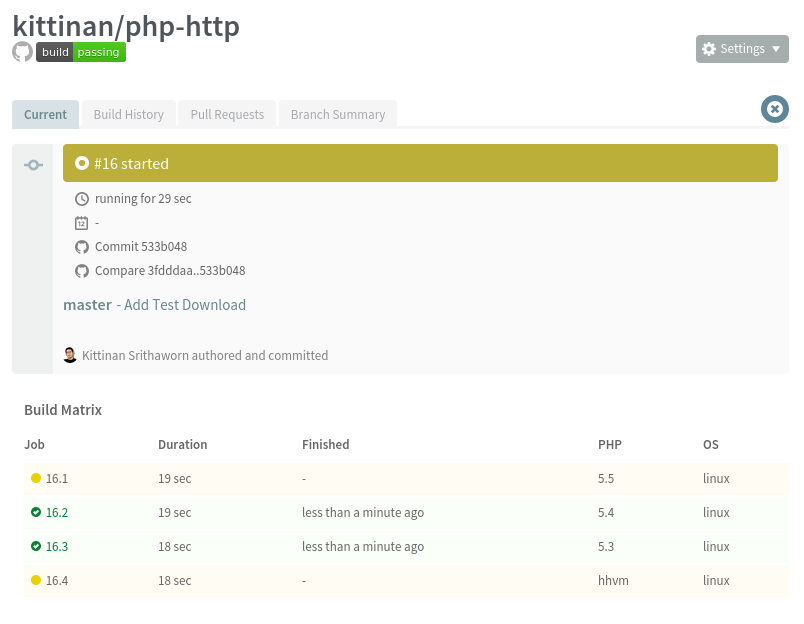
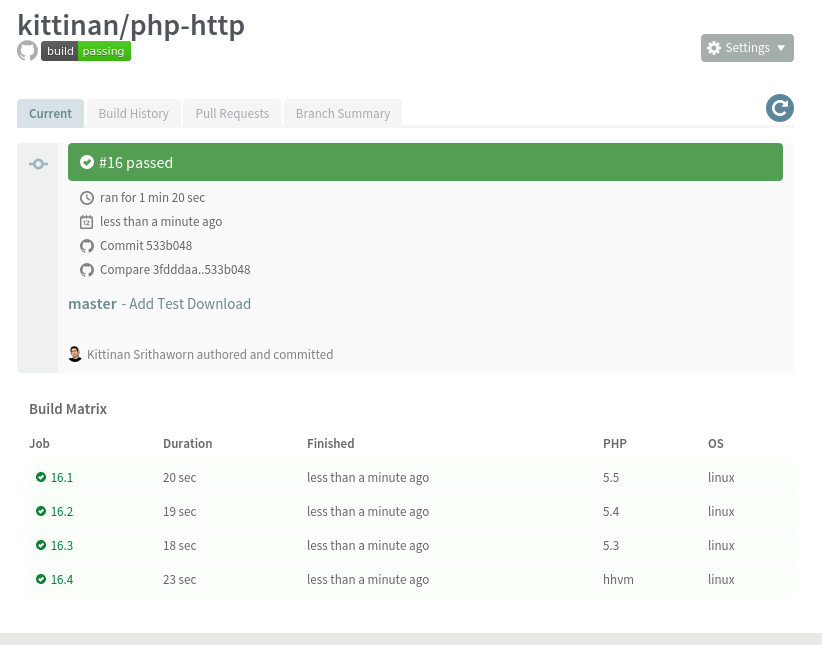
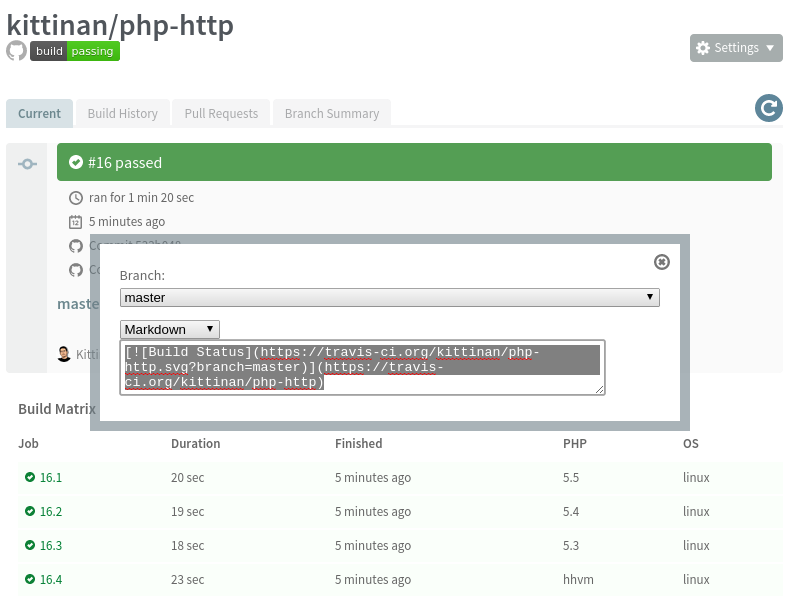
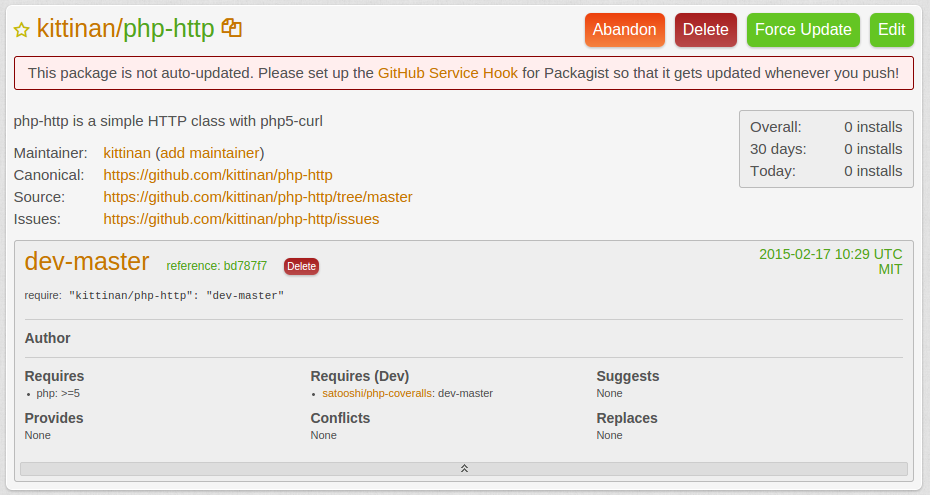

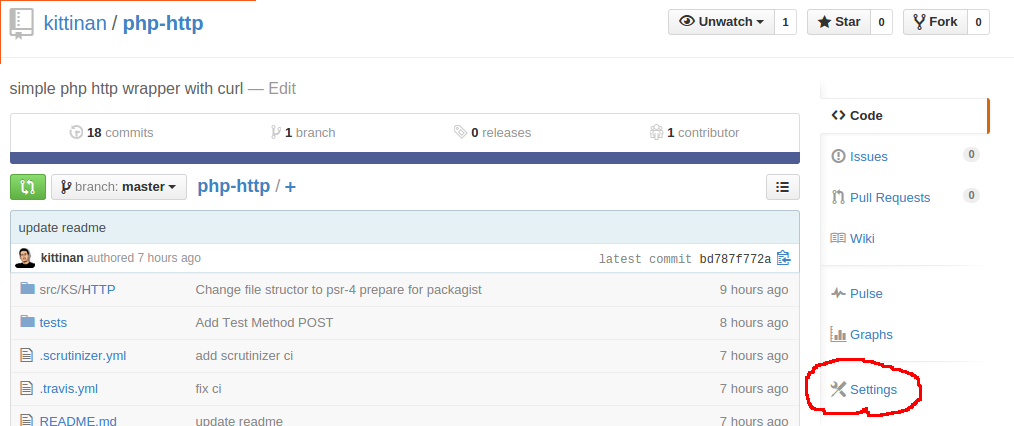
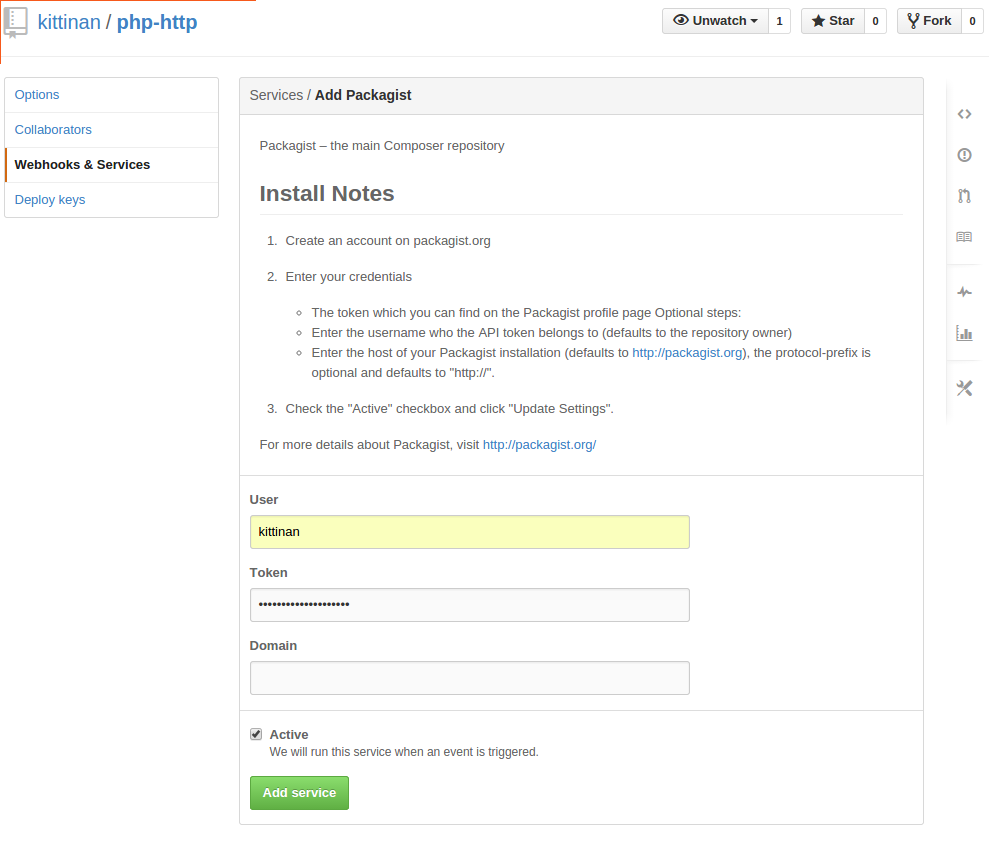
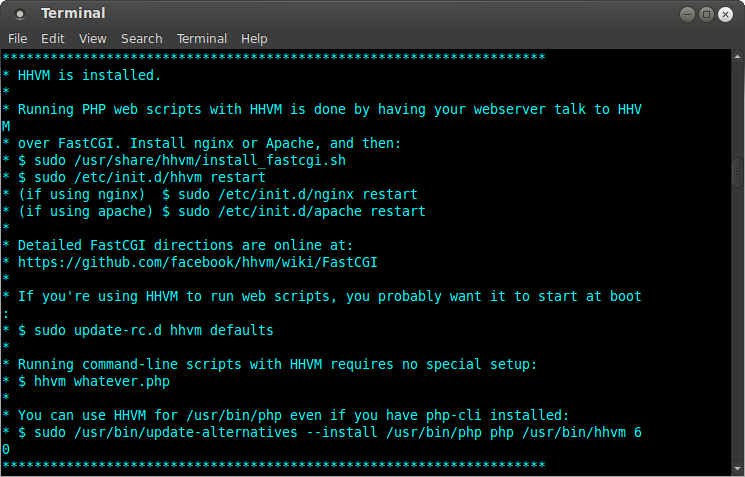
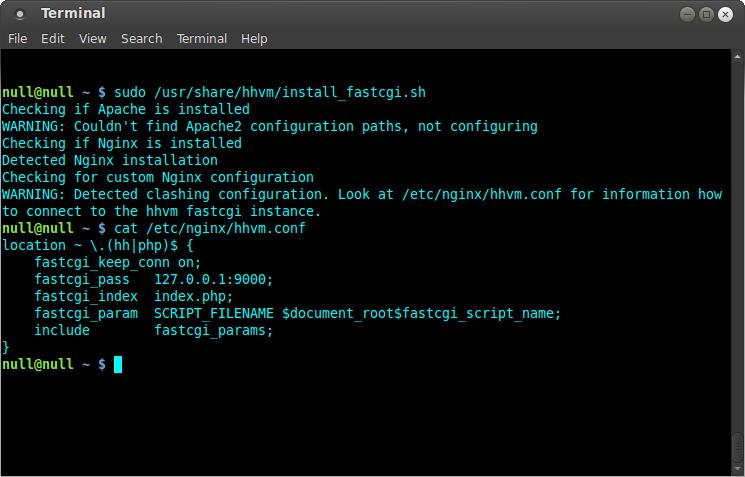









1 comments: