วิธีเปิดบอท Rag บนโทรศัพท์ Android
วันนี้จะมาเล่าวิธีการเปิดบอท Rag ในโทรศัพท์นะครับสิ่งที่ต้องการ
- เครื่อง Android ที่ลง Linux เรียบร้อย วิธีลงดูได้จากบทความนี้ (วิธีการรัน Linux บนโทรศัพท์ Android)
- Bot Openkore ที่สามารถรันได้ตามปกติบนคอมอยู่แล้ว ในที่นี้ผมใช้ของท่าน Unstle (https://github.com/DunstleOS/openkore/) และใช้ Key ที่ท่าน unknown-item แจกใน tRO Mega Thread
- Firezilla (เอาไว้อัพไฟล์ Bot เข้า Android) หรือถ้าใครใช้ git เป็นก็อัพผ่าน git ก็ได้สะดวกดี
การติดตั้ง
ในที่นี้เลือกใช้ Linux Distribution : Debian Jessie นะครับ
เปิดโปรแกรม JuiceSSH (ที่ได้ลงไว้ในบทความ วิธีการรัน Linux บนโทรศัพท์ Android) และเชื่อมต่อให้เรียบร้อย
เริ่มการติดตั้ง Package ที่ Bot ต้องการ โดยสามารถดูได้จาก http://openkore.com/index.php/How_to_run_OpenKore โดยผมได้รวบรวมเป็นคำสั่งเดียวดังนี้
sudo apt-get install g++ libreadline6-dev libcurl4-gnutls-dev unzip make libncurses5-dev -y
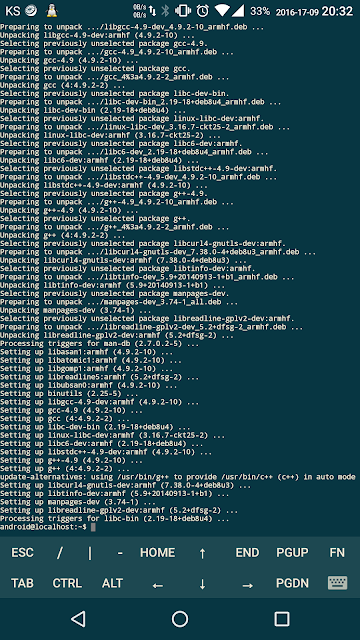 |
| ภาพเมื่อลง Package ที่ Bot ต้องการเสร็จ |
เมื่อติดตั้งเสร็จแล้วเราจะอัพ Bot เข้า Android
วิธีการอัพไฟล์ด้วย Filezilla
เราจะใช้ Filezilla อัพ Bot เข้า Android โดยไปที่ File > Site Manager กด New Site แล้วตั้งชื่อไรก็ได้ในที่นี้ตั้งว่า Android
Host: ใส่ ip ของ Android
Port: 22
Protocol: SFTP
Logon Type: Normal
Username: android
Password: changeme (หรือตามที่ท่านตั้งไว้)
เมื่อใส่ข้อมูลเรียบร้อยแล้วกด Connect แล้วจะมี dialog เด้งขึ้นมา ให้ติ๊ก Always trust this host แล้วกด OK แล้วให้เข้า Edit > Setting > Transfers ใส่ Maximum simultaneous transers เป็น 10 เพื่อเพิ่มความเร็วในการอัพโหลด
เมื่ออัพไฟล์ Bot เสร็จแล้วให้กลับมาที่โทรศัพท์ เพื่อสั่งรันบอท
ls -l <<< ดู ไฟล์ใน Folder ที่อยู่ปัจจุบัน
cd opk-unstle <<< เปลี่ยน Folder ไปยัง Bot ในที่นี้ชื่อ folder คือ opk-unstle
perl openkore.pl <<< รันบอท รันครั้งแรกบอทจะ compile code ก่อน ก็รอสักพัก
 |
| ภาพ Bot ขณะ Compile |
เมื่อ Compile บอทเรียบร้อย Bot ก็จะทำงานแล้วดังภาพ
เสร็จสิ้นการ Bot บน Android
.png)

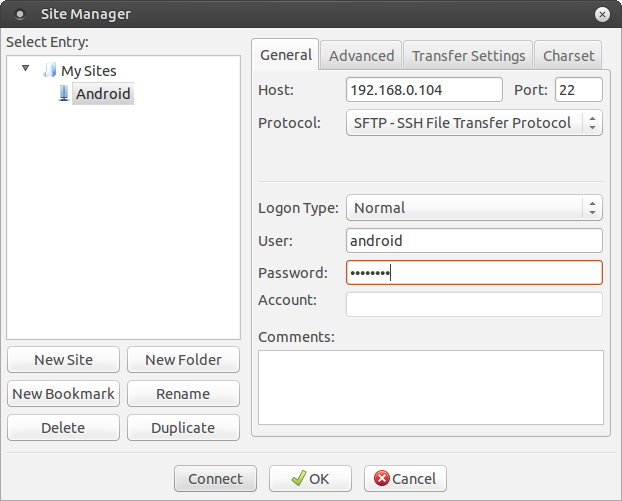
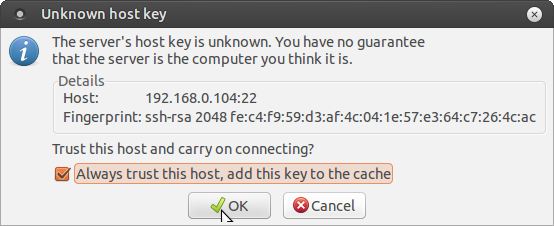
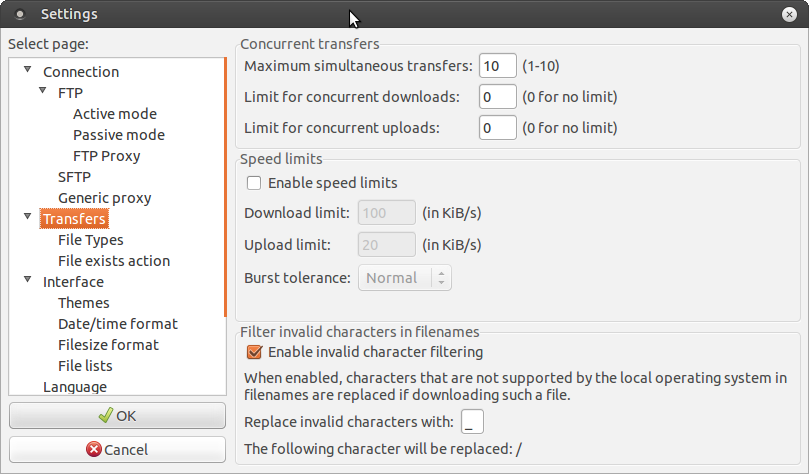

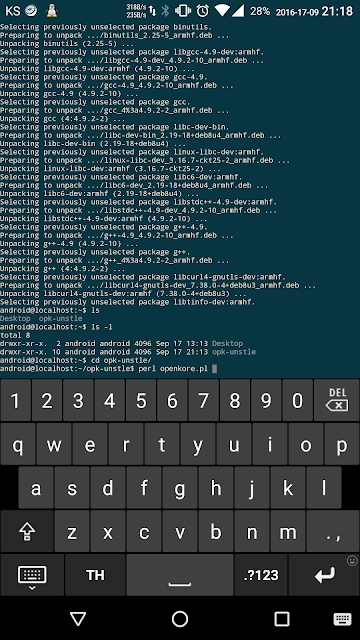


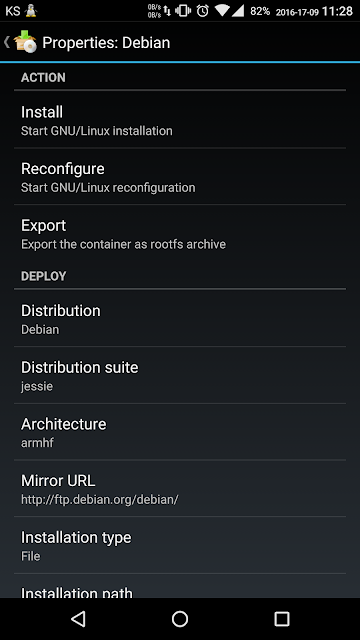
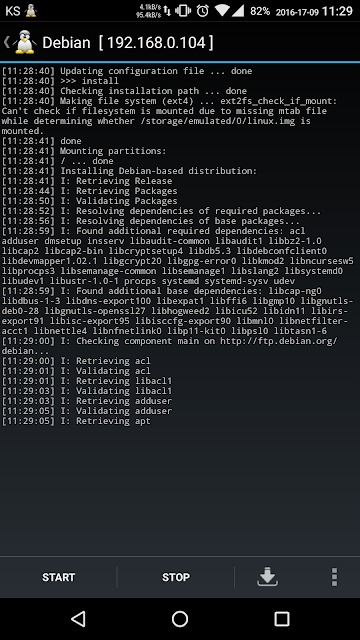
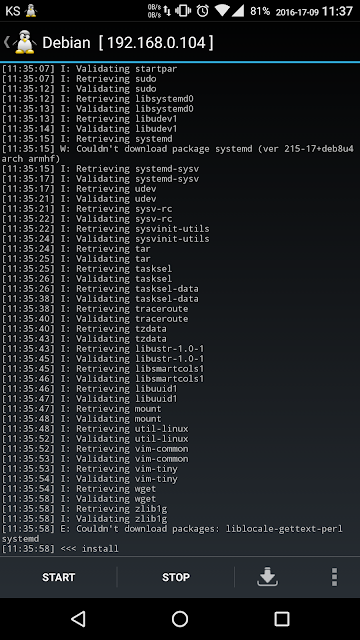
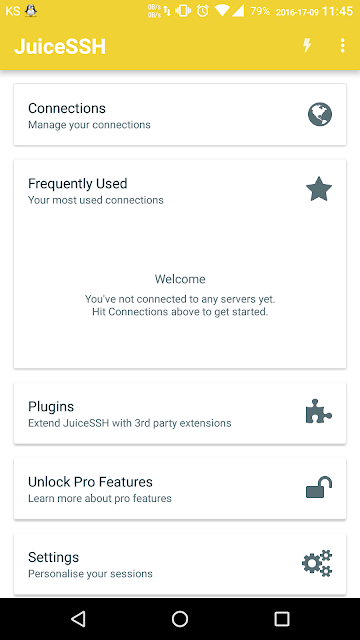

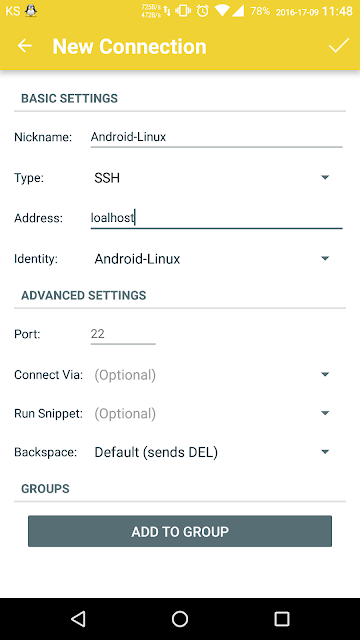







2 comments: